一、供应商平台
打开浏览器,输入平台网址http://srm.yonker.com.cn
进入平台网站登陆页,点击注册,填写注册信息
![]()
图 登陆首页
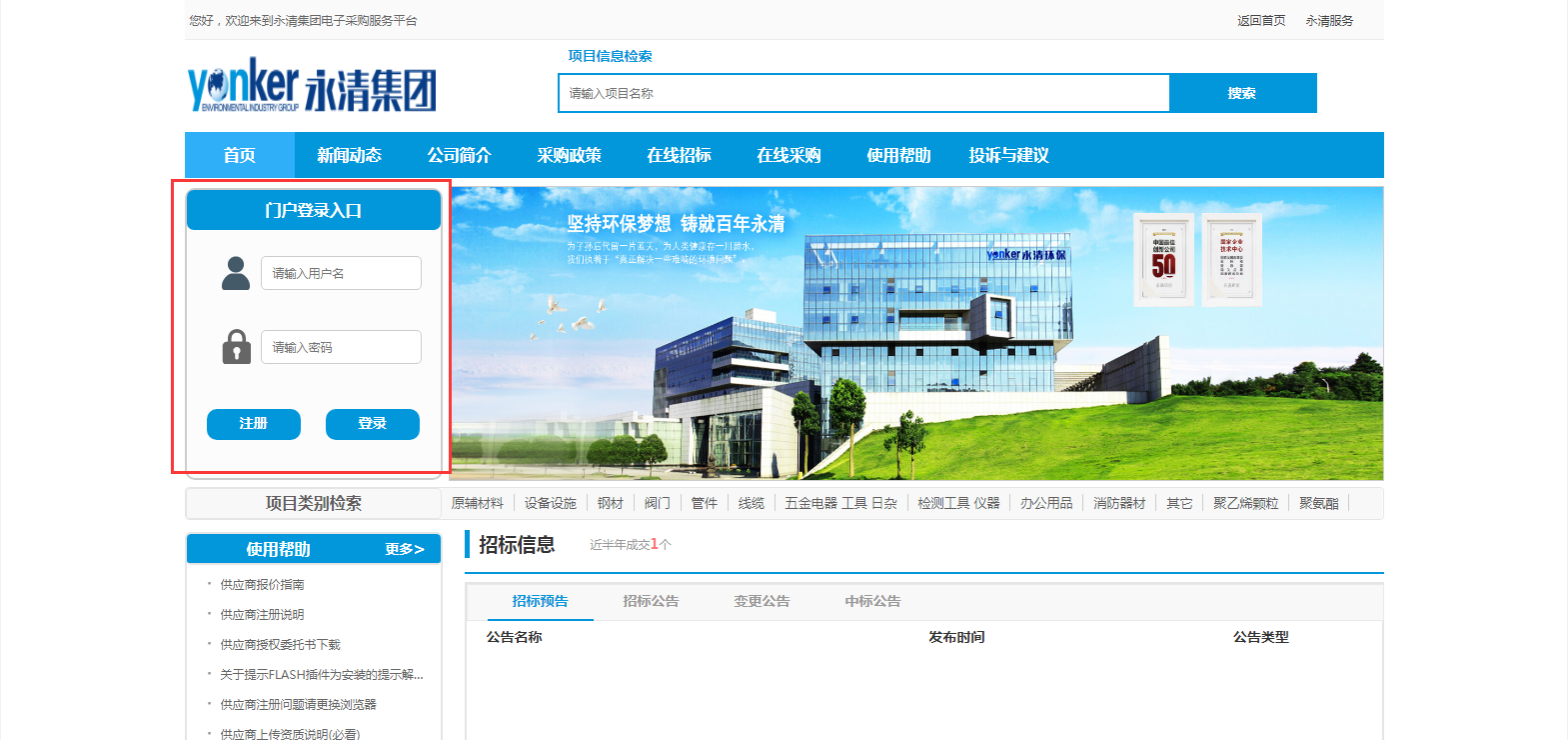
填写注册信息
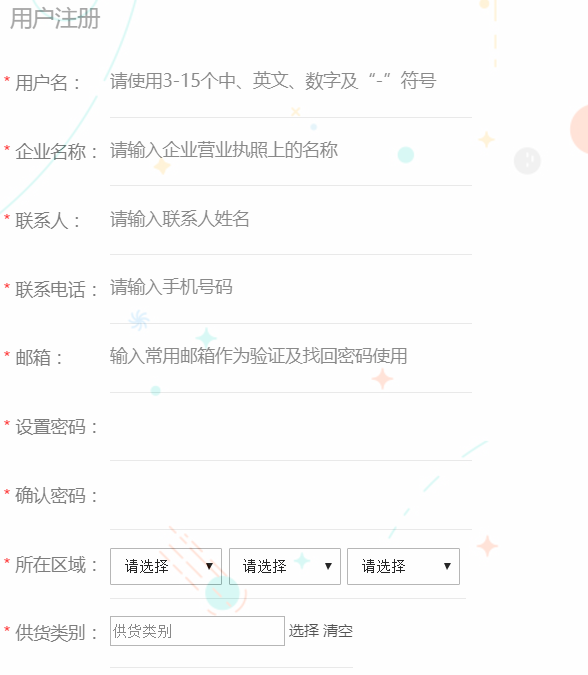
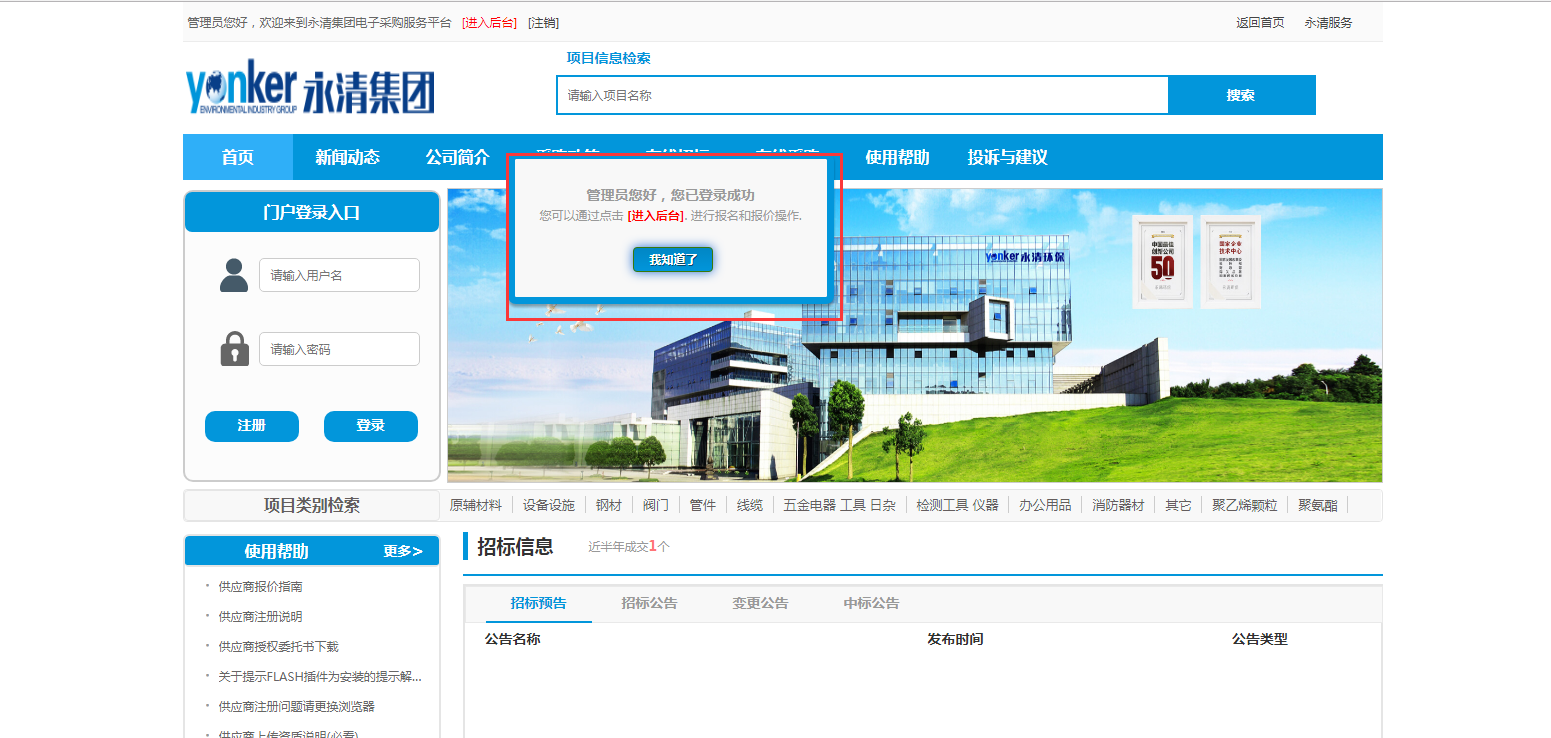
点击【登陆】进入门户首页
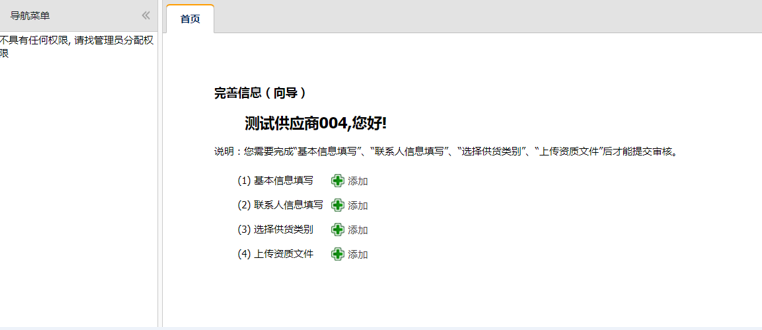
图 完善信息向导
供应商需要完成“基本信息填写”、“主联系人信息填写”、“选择供货类别”、“上传资质证书”后才能提交审核;
1、【基本信息填写】:信息向导界面点击基本信息填写后面的【添加】进入基本信息填写界面,如图所示:
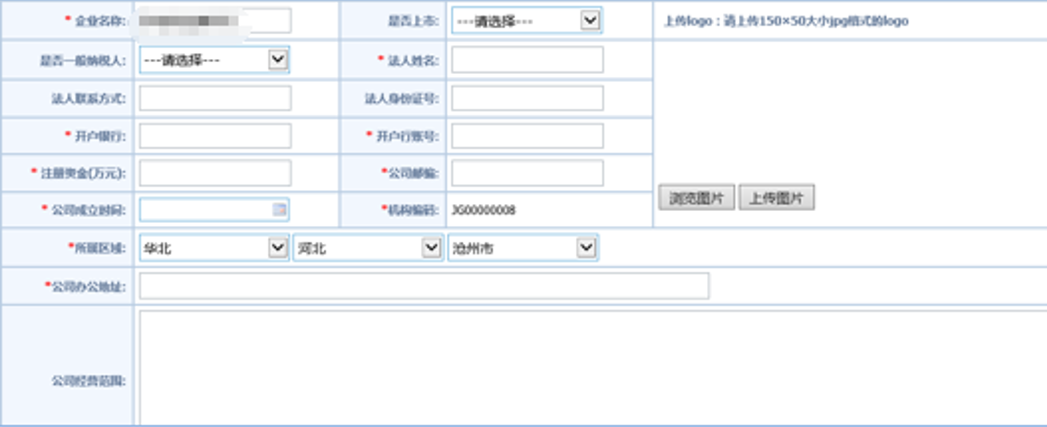
图 基本信息填写
信息填写界面红色标记信息必填
【是否上市】【是否一般纳税人】:点击下拉框进行选择;
【上传图片】可上传公司logo图片,图片大小150X50,格式为jpg;
【企业名称】:带出快速注册时录入的企业名称,可修改;
【法人姓名】:录入公司法人姓名;
【法人联系方式】:录入法定代表人手机号;
【法人身份证号】:录入法定代表人17位有效身份证号;
【开户银行】:录入供应商开户银行详细名称;
【开户行账号】:录入供应商开户银行账号;
【注册资金(万元)】;录入营业执照上注册资金;
【公司邮编】:录入公司所在地邮政编码;
【公司成立时间】:录入营业执照上成立日期;
【机构编码】:系统根据编码规则自动分配供应商编码;
【所属区域】:系统自动带出快速注册时录入的区域信息,可修改;
【公司办公地址】:录入公司所在地详细地址;
【公司经营范围】:录入营业执照上的经营范围,可选;
【业绩描述】:录入公司业绩的简要说明,可选;
【提交】:录入完毕后点击该按钮提交信息;
【重置】:清空当前页面录入的所有信息;
【返回】:不保存返回上一界面
在完善信息向导界面点击【主联系人信息填写】后面的【添加】按钮进入下图界面
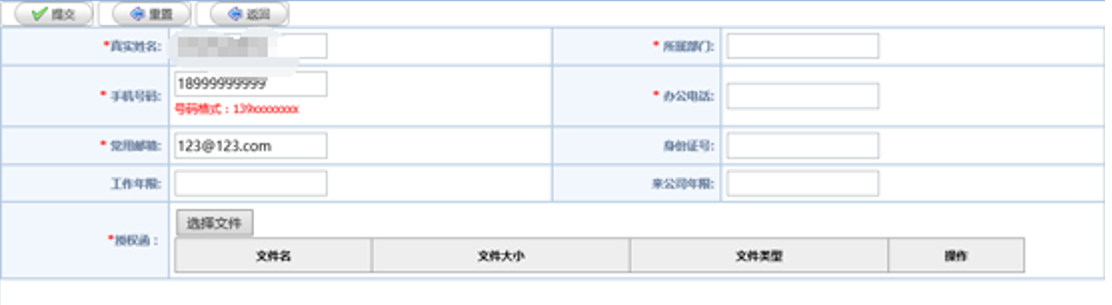
图 主联系人信息填写
红色标记为必输项
【真实姓名】:系统自动带出供应商注册时录入的联系人姓名,可修改;
【手机号码】:系统自动带出供应商注册时录入的手机号码,可修改;
【常用邮箱】:系统自动带出供应商注册时录入的邮箱,可修改;
【所属部门】:录入主联系人部门;
【办公电话】:录入主联系人座机电话号码;
【身份证号】:录入主联系人17位有效身份证号;
【工作年限】:录入实际工作年限,可选;
【来公司年限】:录入在当前公司的工作年限可选;
【授权函】:点击【选择文件】上传授权函电子文件;
【提交】:信息录入完毕后进行信息提交保存处理;
【重置】:清空该页面所有信息;
【返回】:对当前页面不做保存及修改,返回信息向导界面;
在完善信息向导页面点击【选择供货类别】后面的【添加】按钮进入下图界面
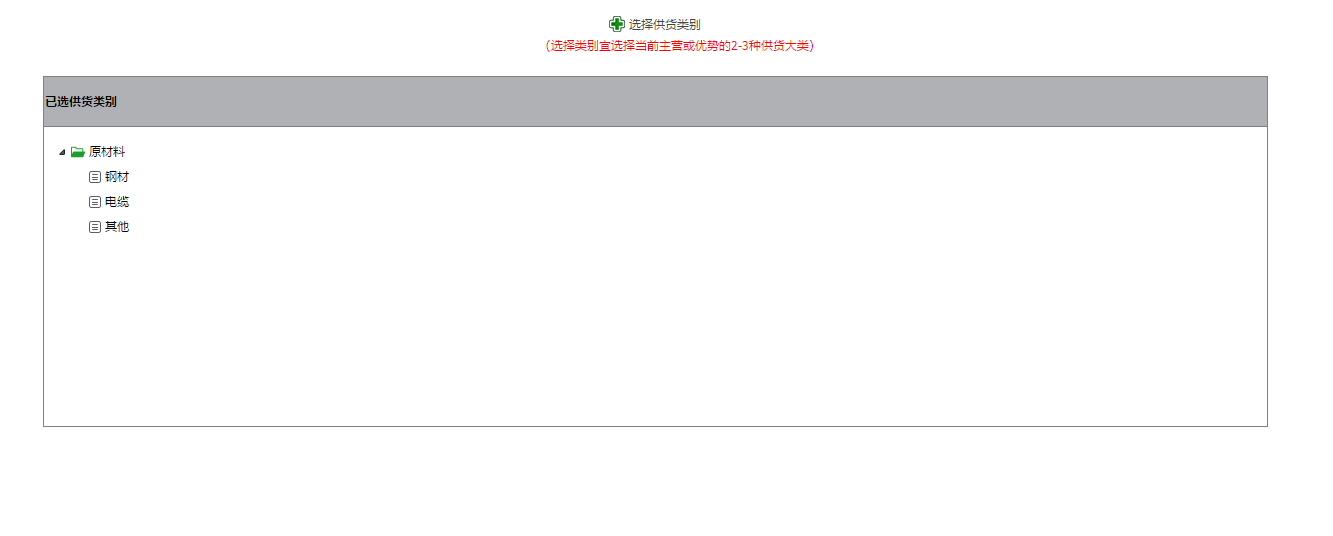
图 选择供货组织及类别
说明:供货类别自动带出快速注册时选择的类别,如果有变化可在该界面进行调整;
1、【选择供货类别】:从选择供货类别弹窗中进行类别勾选;
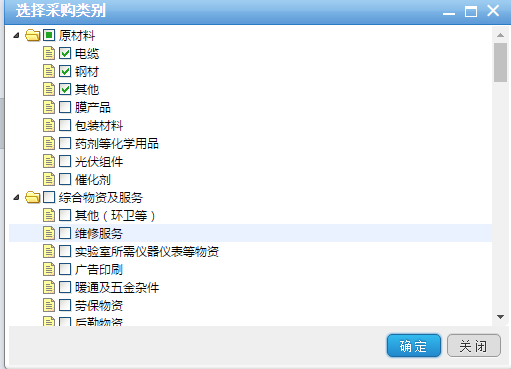
图 选择采购类别
在完善信息向导界面点击【上传资质文件】后面的【添加】按钮进入下图界面
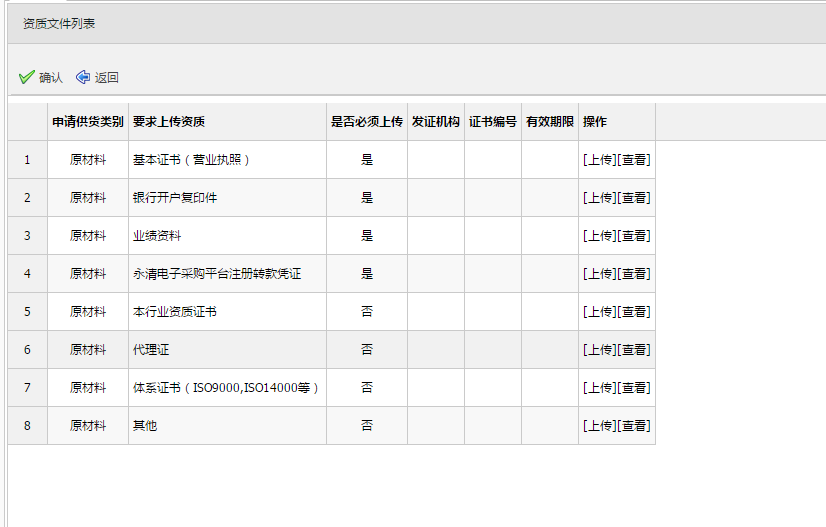
图 资质文件上传
该界面针对供应商申请的供货类别所要求的资质文件进行逐条上传;
1、【上传】:点击上传,在弹出的上传界面里进行附件上传以及信息维护,如图所示:
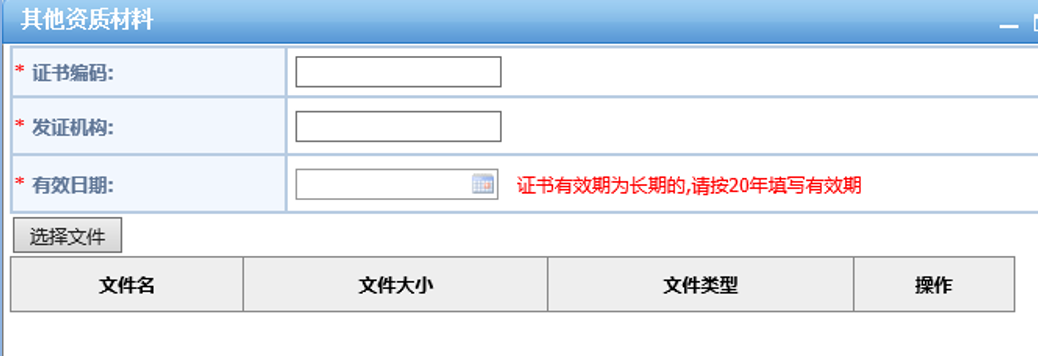
图 上传文件
【证书编码】:录入需要上传的证书及资质文件的编号;
【发证机构】:录入发放该证书的机构名称;
【有效日期】:录入证件到期时间;
【选择文件】:上传盖章的证书及资质文件的电子文件;
2、【查看】:点击查看上传的文件及录入的信息,不具有修改权限如图所示:
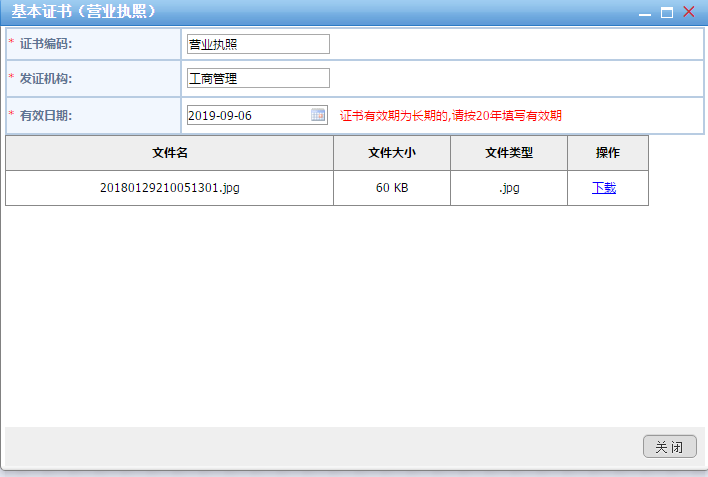
图 查看文件
信息录入完毕后点击【提交审核】,等待采购方进行供应商审核处理,如图所示:
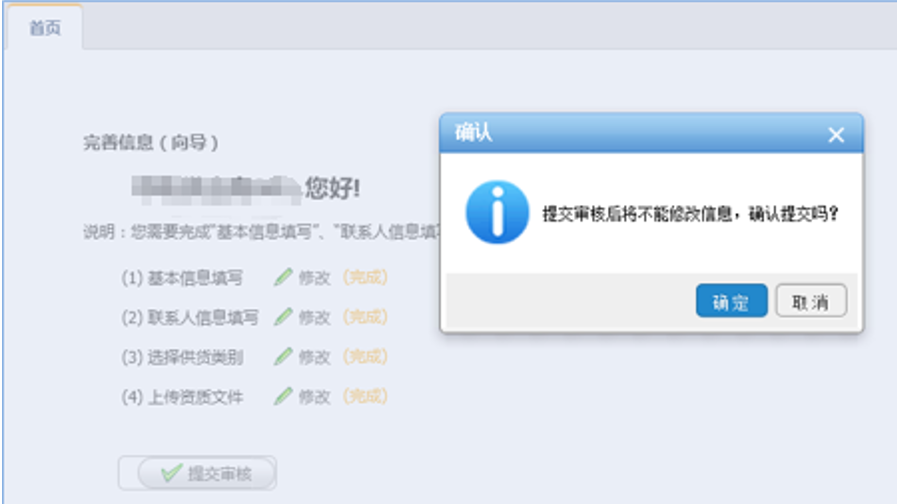
图 提交审核
厂家直接 真品防伪
竭诚为了客户
专业团队
永清招采 值得拥有
120万+用户的认可